PHPの動作を確認するには、phpコマンドだけで簡易的に確認することも可能ですが、
Webサーバーやデータベースサーバーと連携させて確認を進めた方が、
より実践的であり、理解も深まります。
そのようなPHP実行環境を構築するために「XAMPP」をインストールします。
PHPを動作させるには何が必要?
外部アクセスも無いPHPコードだけで記載されているファイルを実行するだけでよいのであれば、PHPさえインストールされていれば、最低限、PHP言語を動作させることが可能です。
例えば、「PHPで関数を作って呼び出してみたい」とか「PHPでループ文を書いて動かしてみたい」、等のシンプルな動作確認がそのようなケースにあたります。
ですが、実際の開発現場では、そのようなシンプルな構成のみでPHPを使うことは滅多にありません。
PHPを使ってデータベースへアクセスしたり、HTML内にPHPコードを埋め込んだりします。
その際に必要なものは以下になります。
PHPを動作させるために必要なもの
- PHP
- Webサーバー
- データベースサーバー
XAMPPとは?
XAMPPは、「ザンプ」と読みます。
上記、動作に必要なものを全て含んでいます。
また、PHP・Webサーバー等を個別にインストールして環境構築するのは非常に手間がかかる作業になります。
ですが、XAMPPであれば僅かな時間でそれらの環境を簡単に整えることが可能です。
XAMPPという名前の由来
ZAMPPとは、以下の頭文字から構成された名前です。
そのため、以下のソフトウェアを含みます。
| 頭文字 | 説明 |
| X | Windows、Linux、macOS、Solarisのクロスプラットフォーム(cross-platform) |
| A | Apache |
| M | MariaDB(旧バージョンはMySQL) |
| P | PHP |
| P | Perl |
※Wikipedia:XAMPP
https://ja.wikipedia.org/wiki/XAMPP
XAMPPインストール
※Windowsを例にインストール手順を記載します。
XAMPPダウンロード
以下にアクセスして「ダウンロード」をクリックし、ダウンロードページへ遷移する。
https://www.apachefriends.org/jp/index.html
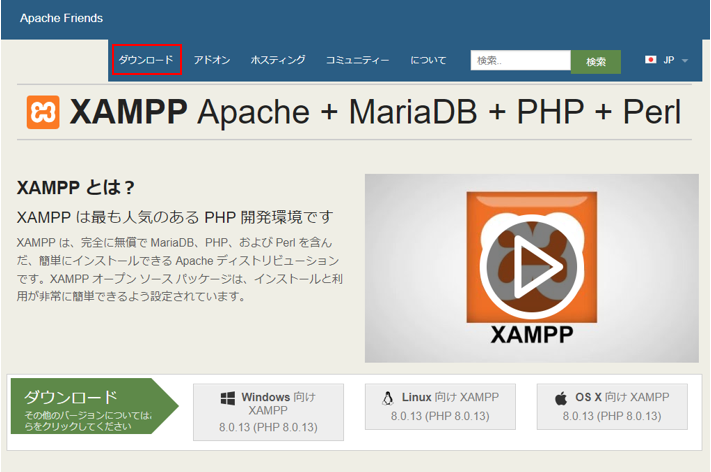
ダウンロードページ「Windows向けXAMPP」の「ダウンロード」をクリックし、exeファイルをダウンロードする。
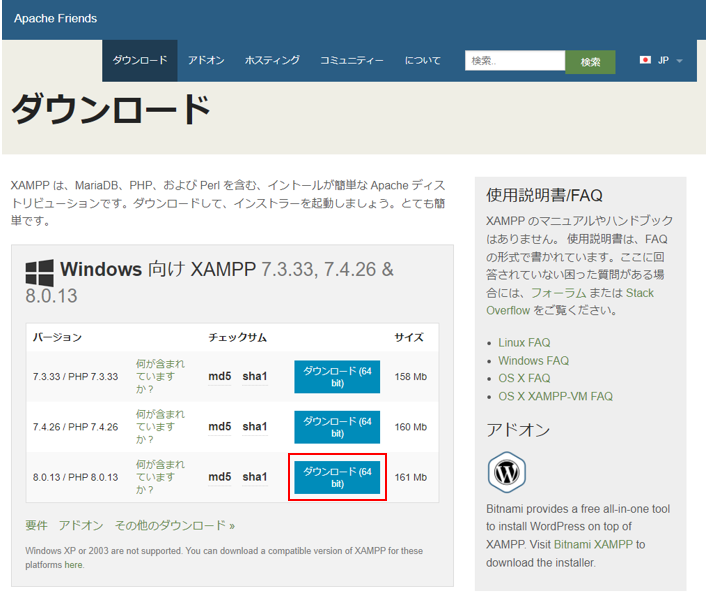
XAMPインストール
ダウンロードされた「xampp-windows-x64-8.0.13-0-VS16-installer.exe」を実行する。
以下が表示されたら「Yes」をクリックする。
上手くいかないようであればウィルスソフトを無効化してください。
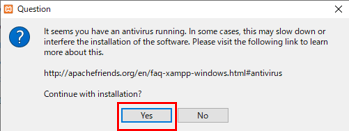
以下が表示されたら「Yes」をクリックする。
インストール先に「C:\Program Files」を選択しないようにしましょう。
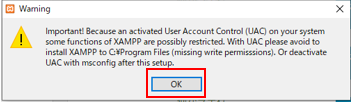
「Next」をクリックする。
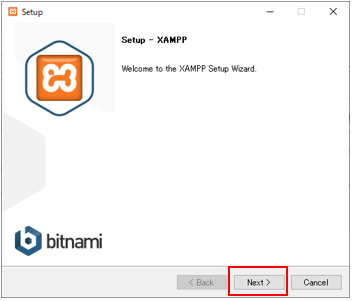
「Next」をクリックする。
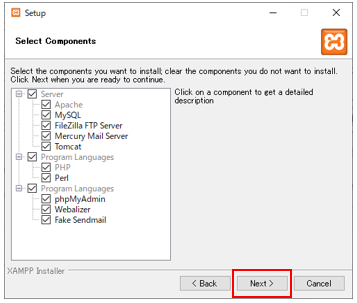
「Next」をクリックする。
※「C:\Program Files」ではないこと。
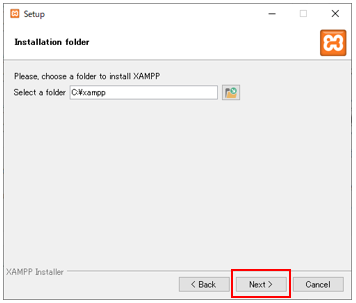
「Next」をクリックする。
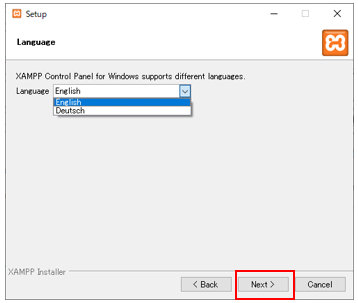
チェックを外して、「Next」をクリックする。
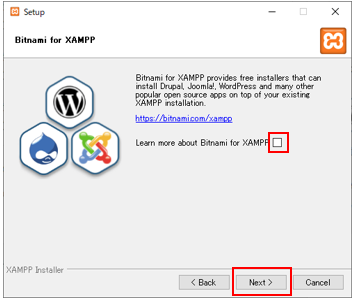
「Next」をクリックする。
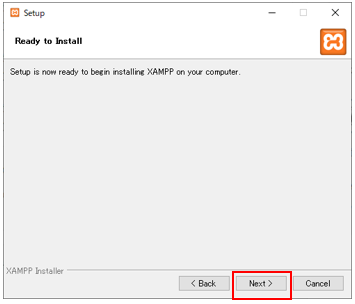
インストールが開始されるのでしばらく待ちます。
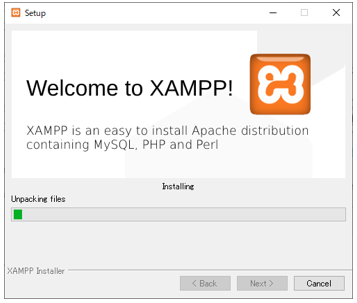
「今すぐコントロールパネルを開く」にチェックを付けて「Finish」をクリックする。
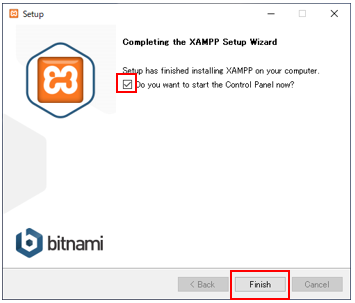
XAMPPインストール結果確認
ApacheとMariaDB(MySQL)が正常起動することを確認
それぞれの「Start」ボタンを押して、正常に起動することを確認します。
※「MySQL」と表示されていますが、厳密には「MariaDB」です。
「MariaDB」は「MySQL」の派生です。
もともとは「MySQL」が組み込まれていたのでその名残りのようです。
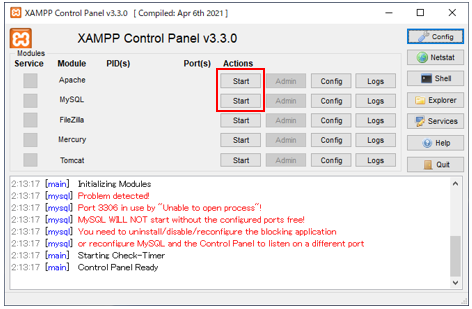
PIDやPortに値が出力され、アクションボタンの表示が「Start」から「Stop」に変わったら正常に起動しています。
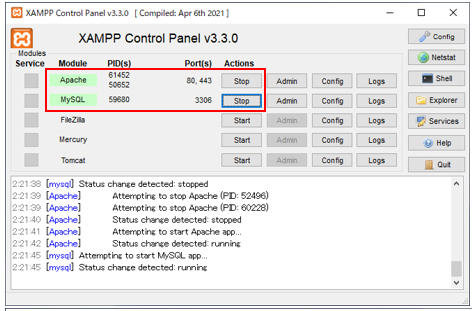
PHPの確認
「Shell」をクリックする。
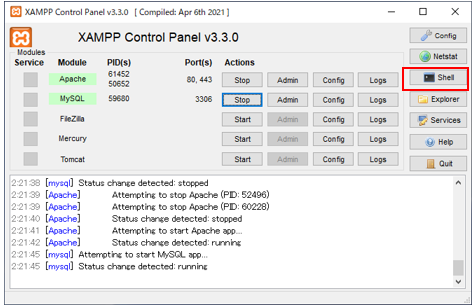
シェルが起動したら、以下phpのバージョンを表示するコマンドを入力して、正常にphpコマンドが実行できるか確認します。
「PHP 8.0.13」というようなバージョン情報が表示されていれば正常です。
# php -v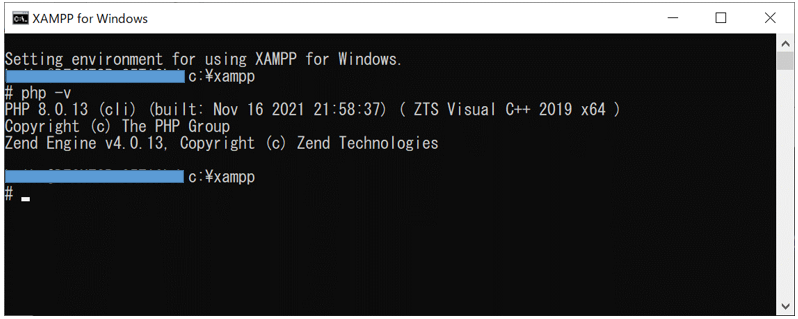
PHPのPathを通しておく
「環境変数」で検索して、「システム環境変数の編集」をクリック
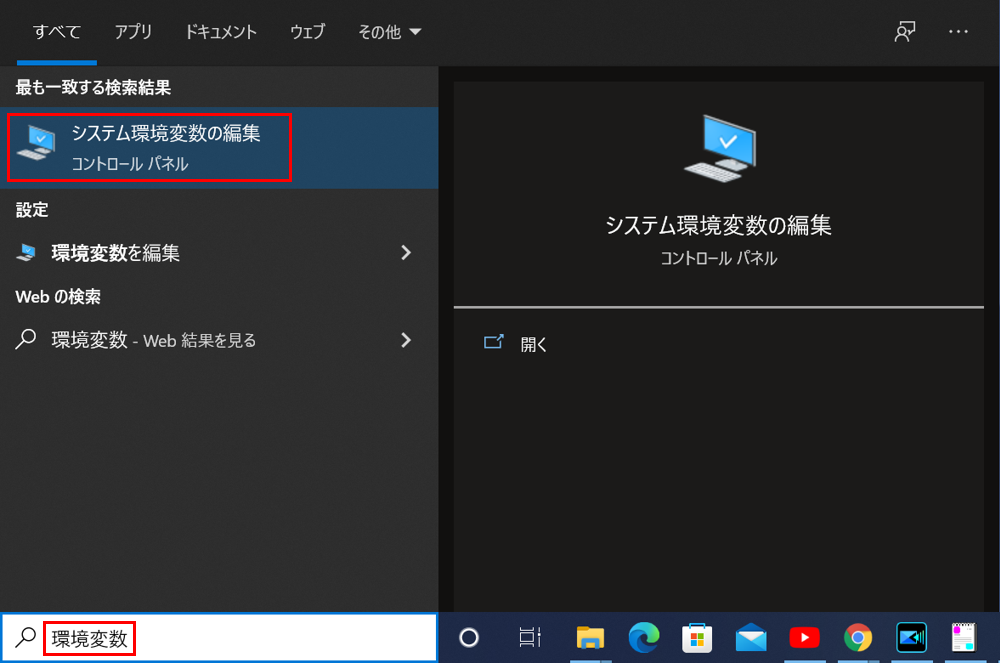
表示された「システムのプロパティ」で「環境変数」をクリック
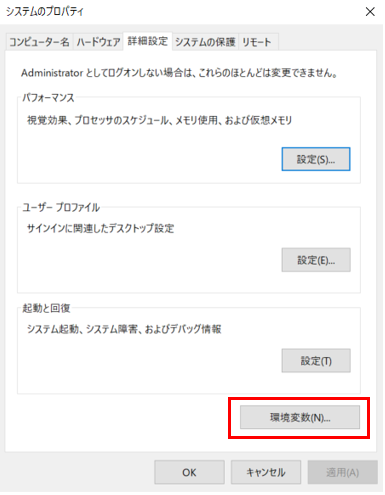
「環境変数」画面で「Path」を選択して「編集」をクリック
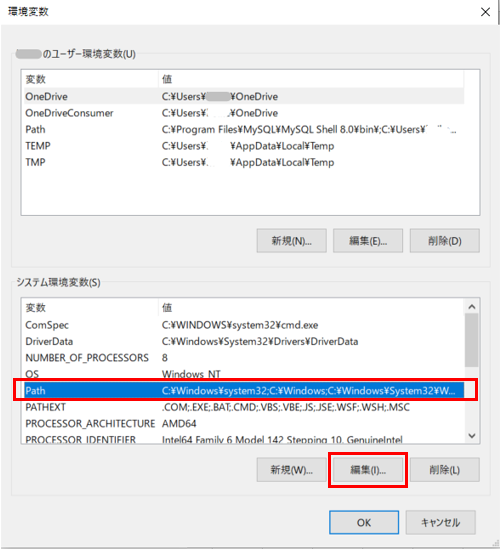
「環境変数名の編集」画面で「新規」をクリックし、PHPをインストールしたフォルダパスを入力して、「OK」をクリックする。
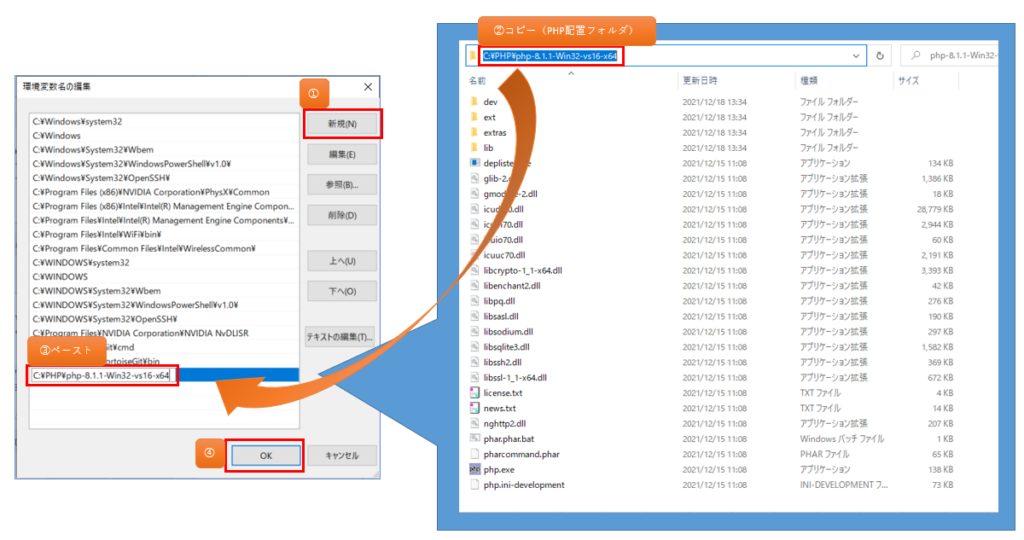
コマンドプロンプトでphpコマンドを実行して設定が問題なく行えたか確認する。
※ここではXAMPPの「Shell」は使わない。「Shell」上では既にPathが通っているのと同等の状態であるため。
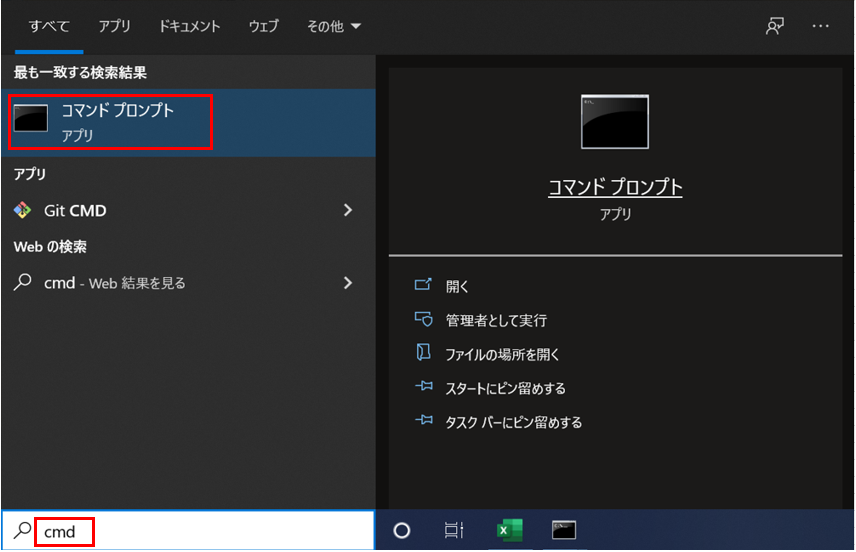
php -v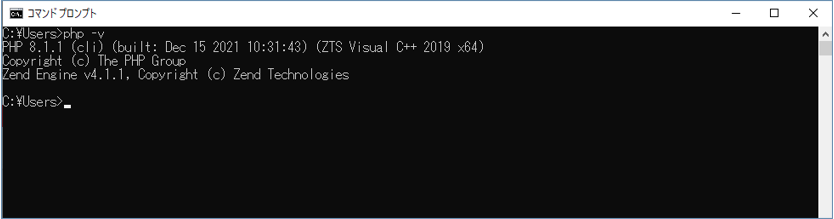
PHPのインストールフォルダに移動しなくても、phpのバージョンが表示されればOK。
※もしうまくいかない場合は、もう一度パスの設定を確認。
php.iniファイル編集
[xamppインストールフォルダ]\php\php.ini ファイルの設定が以下であることを確認する。
もし異なる場合は、以下の通りに修正すること。
| 設定値 | 項目説明 |
| error_reporting=E_ALL | エラー出力レベル |
| default_charset=”UTF-8″ | デフォルト文字コード |
| date.timezone=Asia/Tokyo | タイムゾーン |
| display_errors=On | エラーの表示 |
※手順実施時のバージョンでは「タイムゾーン」のみ異なっていた。
※以下手順でもphp.iniファイルの設定内容の確認が可能です。
XAMPPコントロールパネル->Apacheの「Admin」クリック->表示されたdashboard右上の「PHPInfo」をクリック
Apacheでの表示確認
Apacheの「Adomin」をクリックして、ブラウザからドキュメントルートにアクセスします。
以下に直接アクセスしても同じです。
http://localhost/
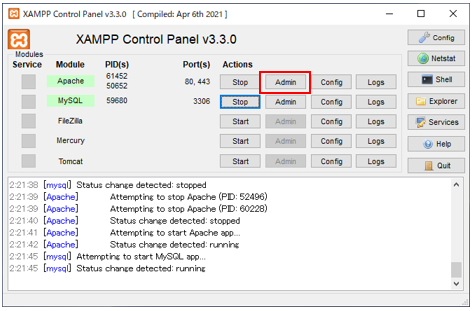
以下のような画面が表示されれば正常です。
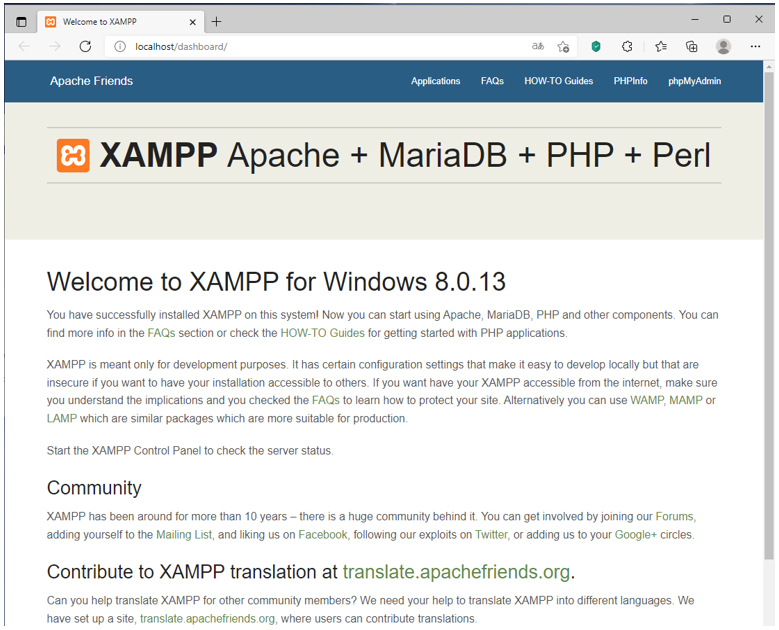
MariaDB(MySQL)確認
「MySQL」の「Admin」をクリックして、「phpMyAdmin」を表示する。
※「phpMyAdmin」というのは、PHPで作られているMariaDB/MySQLを管理するためのDBクライアントツールです。
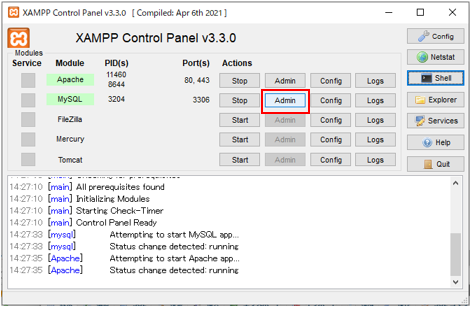
適当なテーブル名を選択すると、自動でselectが実行されるので、その結果が問題なく取得できていれば正常です。
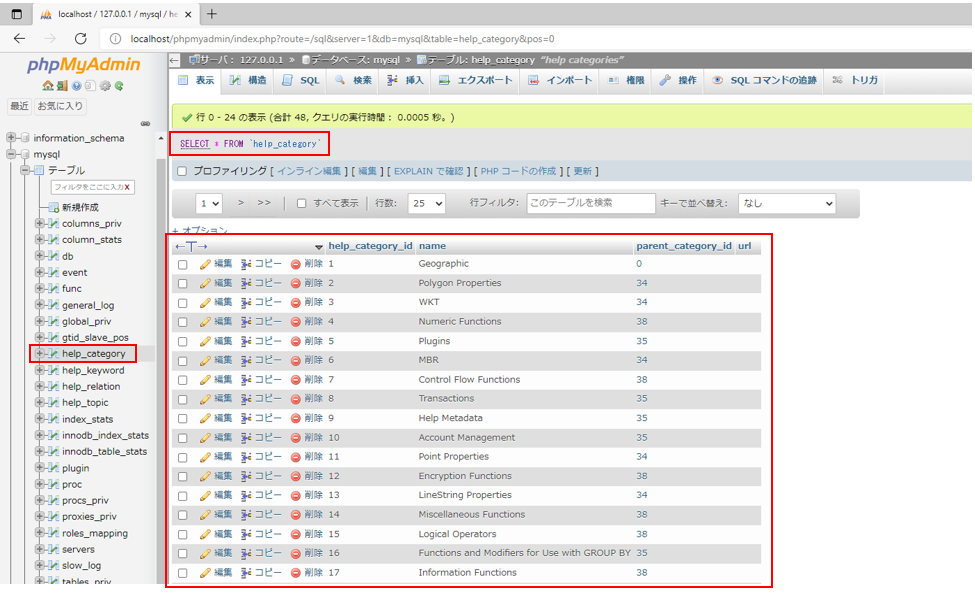
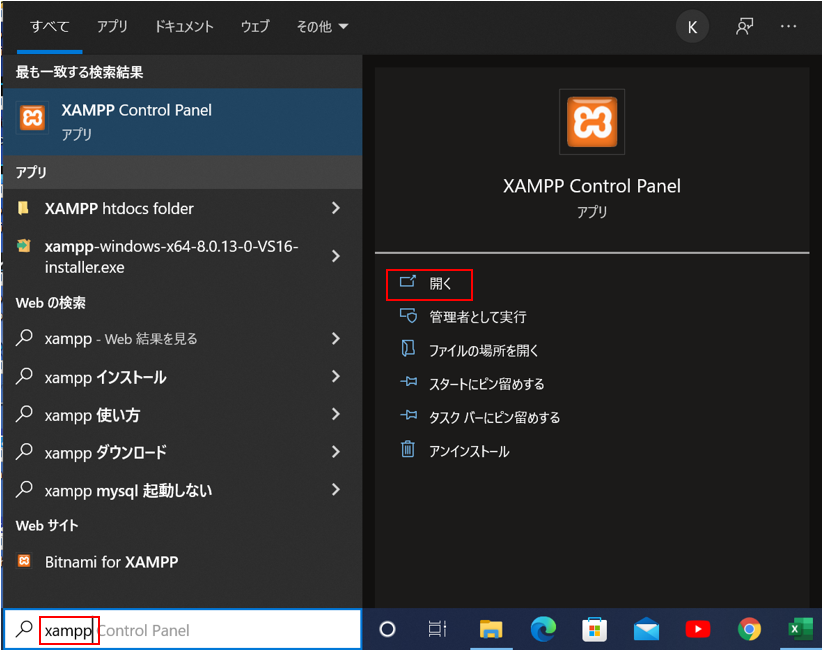
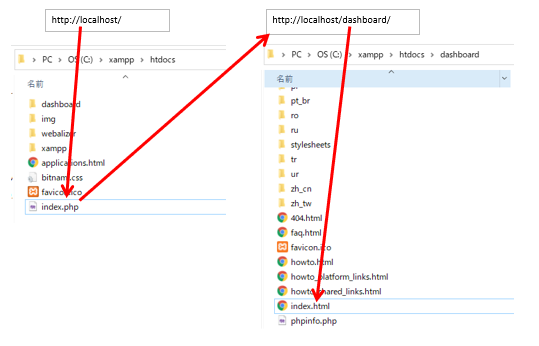

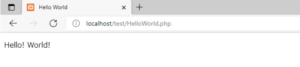
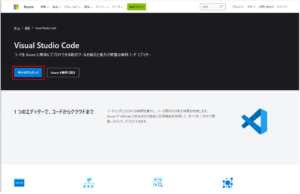
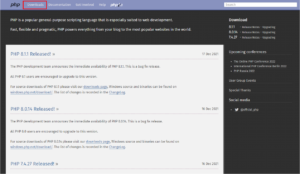
コメント