Windows11に WSL2 (Ubuntu) をインストールし、WSL2 の Ubuntu に docker 及び docker compose 環境を構築するための手順です。
WindowsにDocker for Desktop をインストールするのではなく、WSL2 の Ubuntu に Docker 及び Docker Compose v2 をインストールします。
Windows11へWSL2インストール
Windows マシン上に WSL2 をインストールします。 Windows と Linux の両方の機能に同時にアクセス可能です。
つまり、Windows をいつも通り使用しつつ そのWindows 上で Linux を動作・使用できます。
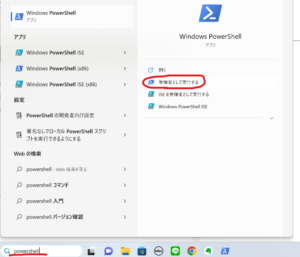
インストールできる有効なディストリビューション確認
PS C:\WINDOWS\system32> wsl --list --online
インストールできる有効なディストリビューションの一覧を次に示します。
既定の分布は ' * ' で表されます。
'wsl --install -d <Distro>'を使用してインストールします。
NAME FRIENDLY NAME
* Ubuntu Ubuntu
Debian Debian GNU/Linux
kali-linux Kali Linux Rolling
Ubuntu-18.04 Ubuntu 18.04 LTS
Ubuntu-20.04 Ubuntu 20.04 LTS
Ubuntu-22.04 Ubuntu 22.04 LTS
OracleLinux_7_9 Oracle Linux 7.9
OracleLinux_8_7 Oracle Linux 8.7
OracleLinux_9_1 Oracle Linux 9.1
SUSE-Linux-Enterprise-Server-15-SP4 SUSE Linux Enterprise Server 15 SP4
openSUSE-Leap-15.4 openSUSE Leap 15.4
openSUSE-Tumbleweed openSUSE TumbleweedWSL2 (Ubuntu) インストール
※参考:WSL のインストール
PS C:\WINDOWS\system32> wsl --install
インストール中: 仮想マシン プラットフォーム
仮想マシン プラットフォーム はインストールされました。
インストール中: Linux 用 Windows サブシステム
Linux 用 Windows サブシステム はインストールされました。
インストール中: Ubuntu
Ubuntu はインストールされました。
要求された操作は正常に終了しました。変更を有効にするには、システムを再起動する必要があります。案内に従って、PC再起動します。
※LINUXディストリビューションを変更したい人は以下
> wsl --install -d <Distribution Name>Ubuntu のユーザ名とパスワードを設定する
PCを再起動すると、Ubuntuが自動で起動しますので、ユーザ名とパスワードを設定します。
※このユーザアカウントは、Windowsのアカウントは無関係になります。
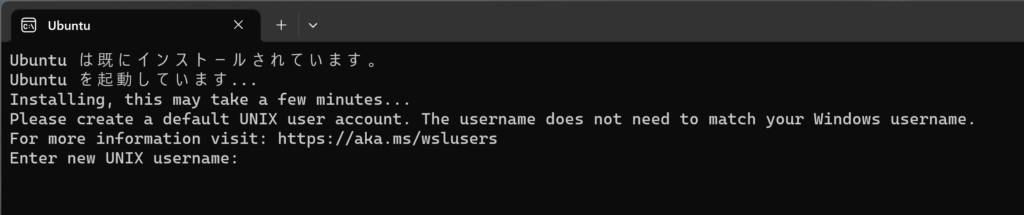
※もし Ubuntu が自動起動しなければ、[スタート] メニューから Ubuntu を開いてください。
Ubuntu を開くだけでユーザ名とパスワードを作成するための入力が求められます。
※以降、基本的にUbuntuでの操作を記載します。
Ubuntu のパッケージの更新とアップグレード
$ sudo apt update -y && sudo apt upgrade -yUbuntu へ Docker Engine インストール
上記参考ページでおすすめされている「リポジトリを利用したインストール」を行います。
リポジトリのセットアップ
Docker Engine を初めてインストールする際は、まず初めに Docker リポジトリをセットアップしておく必要があります。 これを行った後に、リポジトリからの Docker のインストールやアップグレードが行えるようになります。
aptのパッケージインデックスを更新
aptのパッケージインデックスを更新します。 そしてaptが HTTPS 経由でリポジトリにアクセスしパッケージをインストールできるようにします。
$ sudo apt-get update
$ sudo apt-get install \
ca-certificates \
curl \
gnupg \
lsb-releaseDocker の公式 GPG 鍵を追加
$ curl -fsSL https://download.docker.com/linux/ubuntu/gpg | sudo gpg --dearmor -o /usr/share/keyrings/docker-archive-keyring.gpg
$ ls -l /usr/share/keyrings/docker-archive-keyring.gpgリポジトリをセットアップ
以下のコマンドを使って安定版(stable)リポジトリをセットアップします。
$ echo \
"deb [arch=$(dpkg --print-architecture) signed-by=/usr/share/keyrings/docker-archive-keyring.gpg] https://download.docker.com/linux/ubuntu \
$(lsb_release -cs) stable" | sudo tee /etc/apt/sources.list.d/docker.list > /dev/nullDocker Engine のインストール
再度aptのパッケージインデックスを更新し、Docker Engine、containerd、Docker Compose の最新版をインストールします。
$ sudo apt-get update
$ sudo apt-get install docker-ce docker-ce-cli containerd.io docker-compose-plugin※docker compose もインストールしています。
Docker を起動
dockerの状態を確認し、not runningの場合は起動します。
$ service docker status
$ sudo service docker startログインユーザを docker グループへ追加
今のままだとsudoなしにはdockerコマンドを実行できないため、
ログインしているユーザをdockerグループに追加します。
以下のファイルにアクセスできないため、ユーザをdockerグループに追加して、アクセスできるようにしてあげる必要があります。
$ ls -l /var/run/docker.sock
srw-rw---- 1 root docker 0 Jun 14 01:31 /var/run/docker.sockログインユーザをdockerグループに追加します。
$ sudo usermod -aG docker $USERログインし直して(exitして再度Ubuntuにログイン)、以下でグループに「999(docker)」が追加されたことを確認します。
$ idUbuntu へ Docker Compose v2 インストール
上記までの手順で docker をインストールすると、既に docker compose が使えるようになっています。
以下を実行してバージョンが表示されれば問題ありません。
$ docker compose version
Docker Compose version v2.18.1※docker compose v2になり、コマンドライン構文が「docker-compose」から「docker compose」に変更になっています。
以前からのdocker-composeユーザは戸惑うかもしれません。
参考:https://docs.docker.com/compose/migrate/
ついでにインストール
【ついでに】Windows ターミナルをインストール
個人的に便利だと思うので Windows ターミナル を使ってます。
参考:https://learn.microsoft.com/ja-jp/windows/terminal/install
以下リンクから Windows ターミナル をインストールします。
https://aka.ms/terminal
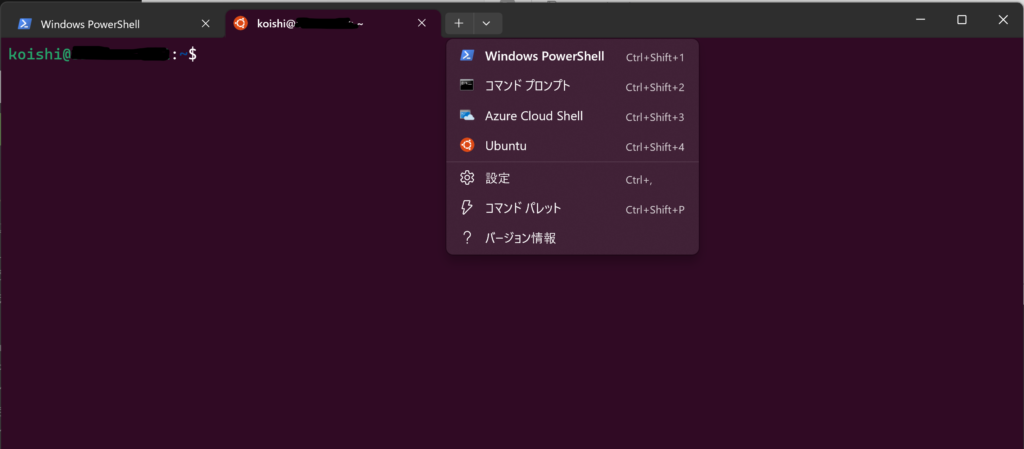
【ついでに】Ubuntu へ Git インストール
必要に応じてGitのインストールを行います。
Git インストール
$ sudo apt update
$ sudo apt-get install gitGit 構成ファイルのセットアップ
$ git config --global user.name "Your Name"
$ git config --global user.email "youremail@domain.com"以上で、WSL2 での docker-compose 環境構築手順完了になります。
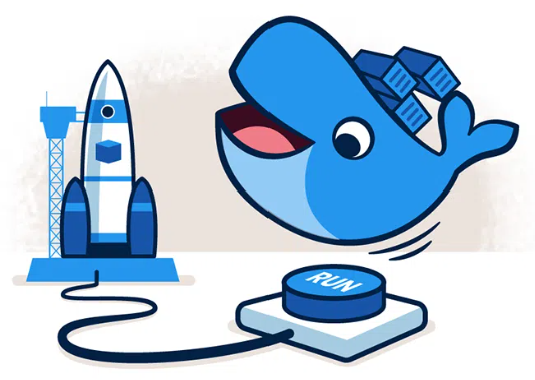





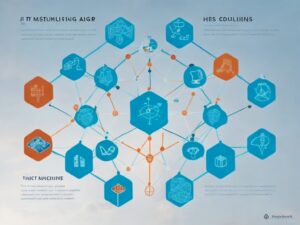

コメント
コメント一覧 (1件)
[…] こちら […]