WSL2 の Ubuntu に docker 及び docker compose 環境を構築するための手順です。
WindowsにDocker for Desktop をインストールするのではなく、WSL2 の Ubuntu に Docker 及び Docker Compose をインストールします。
最新記事は こちら 。
WSL2 ( Ubuntu ) インストール
※参考:WSL のインストール
WSL2 (Linux 用 Windows サブシステム)をインストール
管理者として PowerShell コンソールを開き、次のコマンドを実行します。
このコマンドを実行すると、必要なオプション コンポーネントの有効化、最新 Linux カーネルのダウンロード、WSL 2 の既定としての設定、および Linux ディストリビューション ( Ubuntu ) のインストールが実行されます。
$ wsl --install上記コマンドだけで、以前必要だった Linux 用 Windows サブシステムオプション機能を有効にしたり、仮想マシンの機能を有効にしたりも一緒に行われます。
Ubuntu のユーザ名とパスワードを設定する
[スタート] メニューから Ubuntu を開き、ユーザ名とパスワードを設定します。
Ubuntuを開くだけでユーザ名とパスワードを作成するための入力が求められます。
※このユーザアカウントは、Windowsのアカウントは無関係になります。
※以降、基本的にUbuntuでの操作です。
Ubuntu のパッケージの更新とアップグレード
以下コマンドを実行し、パッケージの更新とアップグレードを行います。
$ sudo apt update -y && sudo apt upgrade -yUbuntu へ Docker Engine インストール
リポジトリを利用したインストールを行います。
Docker リポジトリのセットアップ
apt パッケージインデックス更新
$ sudo apt-get update
$ sudo apt-get install \
ca-certificates \
curl \
gnupg \
lsb-releaseDocker の公式 GPG 鍵を追加
$ curl -fsSL https://download.docker.com/linux/ubuntu/gpg | sudo gpg --dearmor -o /usr/share/keyrings/docker-archive-keyring.gpg
$ ls -l /usr/share/keyrings/docker-archive-keyring.gpg安定版(stable)リポジトリをセットアップ
$ echo \
"deb [arch=$(dpkg --print-architecture) signed-by=/usr/share/keyrings/docker-archive-keyring.gpg] https://download.docker.com/linux/ubuntu \
$(lsb_release -cs) stable" | sudo tee /etc/apt/sources.list.d/docker.list > /dev/nullDocker Engine インストール
$ sudo apt-get update
$ sudo apt-get install docker-ce docker-ce-cli containerd.io docker-compose-pluginroot ユーザ以外で Docker を管理
$ sudo groupadd docker
$ sudo usermod -aG docker $USER一旦ログアウトしてから以下でグループが追加されたことを確認します。
→「999(docker)」が追加されていればOK
$ idシステムブート時の Docker 起動設定
現状を確認します。
$ systemctl list-unit-files --type=service | egrep 'docker|containerd'システムブート時に起動するには以下を実行します。
$ sudo systemctl enable docker.service
$ sudo systemctl enable containerd.service無効にするには、以下を実行します。
$ sudo systemctl disable docker.service
$ sudo systemctl disable containerd.serviceDocker を起動
dockerの状態を確認し、not runningの場合は起動します。
$ service docker status
$ sudo service docker startUbuntu へ Docker Compose インストール
インストールディレクトリを作成して、インストールします。
$ sudo mkdir -p /usr/local/lib/docker/cli-plugins
$ sudo curl -SL https://github.com/docker/compose/releases/download/v2.4.1/docker-compose-linux-x86_64 -o /usr/local/lib/docker/cli-plugins/docker-compose実行権限を付与して、シンボリックリンクを作成します。
$ sudo chmod +x /usr/local/lib/docker/cli-plugins/docker-compose
$ sudo ln -s /usr/local/lib/docker/cli-plugins/docker-compose /usr/bin/docker-compose
Docker Compose がインストールできたことを確認します。
→バージョンが表示されればOK
$ docker-compose --versionWindows Terminal Preview インストール&セットアップ
Windows Terminal Preview インストール
任意ですが、個人的にはWindows Terminalを使った方が便利だと思います。
以下からWindows Terminalをインストールします。
→Windows Terminal Preview インストールページ
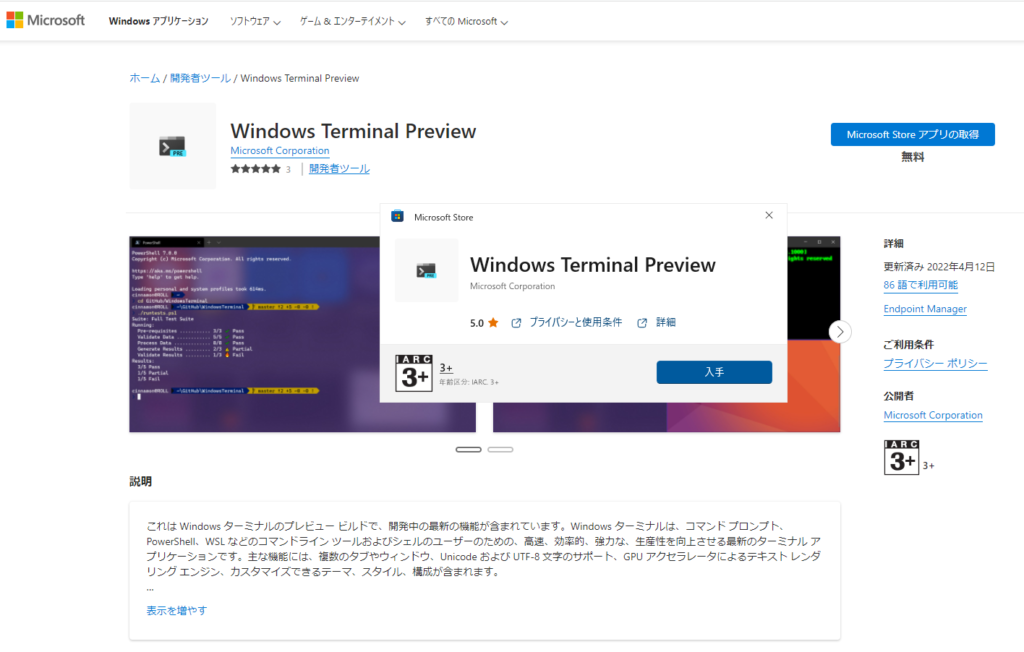
Windows Terminal 初期設定
特にやらなくても問題ないと思いますが、初期設定するなら以下を参照して実施します。
デフォルトで Ubuntuのタブが開くようにしておくと便利かもしれません。
参考)
https://docs.microsoft.com/ja-JP/windows/terminal/install
https://docs.microsoft.com/ja-JP/windows/terminal/tutorials/custom-prompt-setup
Ubuntu へ Git インストール ※ついでに
必要に応じてGitのインストールを行います。
(タイトルと関係ありませんがどうせ必要になるのでついでに)
Git インストール
$ sudo apt update
$ sudo apt-get install gitGit 構成ファイルのセットアップ
$ git config --global user.name "Your Name"
$ git config --global user.email "youremail@domain.com"以上で、WSL2でのdocker-compose環境構築手順完了になります。





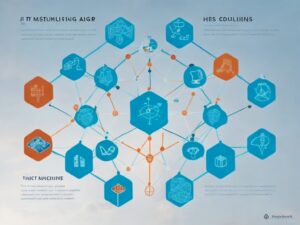

コメント